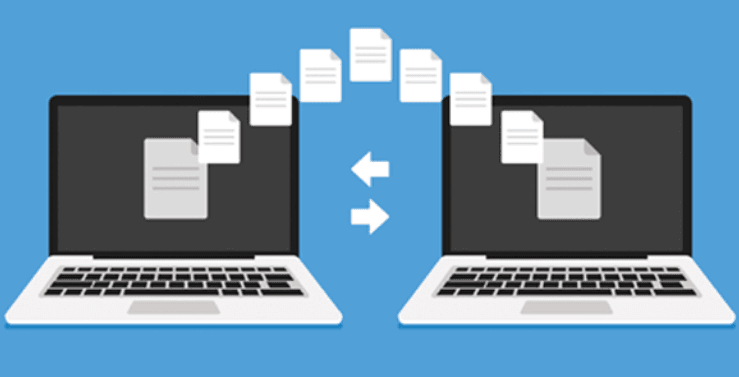How Do I Transfer Everything from My Old Computer to My New Computer?
When you get a new computer, the excitement can quickly turn to frustration if you don’t know how to transfer your files, applications, and settings from your old machine. Fortunately, moving everything to your new computer through effective PC migration doesn’t have to be a daunting task. Here’s a straightforward approach to ensure a smooth transition.
Table of Contents
Step 1: Prepare Your Old and New Computers
Before starting the transfer process, prepare both computers.
- Update Software: Make sure your old computer’s operating system and applications are up to date. This ensures compatibility with the new machine.
- Check Storage Space: Ensure your new computer has enough storage to accommodate everything from your old one.
- Backup Important Files: Create a backup of crucial files. Use an external hard drive or cloud storage to save your most important documents, photos, and other data.
Step 2: Choose a Transfer Method
You have several options for transferring your data, depending on your preferences and the amount of data you need to move.
Method 1: Using a Transfer Cable
A transfer cable allows you to connect your old computer directly to your new one.
- Purchase a Transfer Cable: Obtain a USB transfer cable specifically designed for this purpose.
- Connect the Computers: Plug the cable into both machines.
- Use Transfer Software: Most transfer cables come with software. Install it on both computers and follow the prompts to transfer your files.
Method 2: External Hard Drive
An external hard drive offers a portable way to transfer data.
- Copy Files to the Drive: Connect the external hard drive to your old computer. Drag and drop or copy all desired files and folders to the drive.
- Transfer to New Computer: Once finished, disconnect the drive and connect it to your new computer. Move the files to the appropriate locations on the new machine.
Method 3: Cloud Storage
Using cloud storage can be convenient, especially for smaller amounts of data.
- Upload Files: Log in to a cloud service (like Google Drive, Dropbox, or OneDrive) on your old computer. Upload your files.
- Download on New Computer: On your new machine, log in to the same cloud service and download your files.
Method 4: Network Transfer
If both computers are on the same network, you can transfer files directly.
- Enable File Sharing: On your old computer, go to settings and enable file sharing.
- Access Shared Files: From your new computer, access the shared files over the network. Copy what you need.
Step 3: Transfer Applications
Transferring applications can be a bit trickier than moving files. Some applications may require reinstallation.
- List Installed Applications: Take note of all applications you want to transfer.
- Download Fresh Copies: Visit the websites of each application or use their installers if you have them saved. Download and install them on your new computer.
- License Keys and Settings: Make sure to save any license keys or settings. Some applications allow you to export settings, which you can then import into the new version.
Step 4: Transfer Email and Contacts
If you use an email client like Outlook, you’ll want to ensure your emails and contacts make it to your new computer.
- Export Email Data: In your email client, look for an option to export data. Save the file to your external drive or cloud storage.
- Import on New Computer: On your new computer, open the email client and find the import option. Select the exported file to transfer your emails and contacts.
Step 5: Transfer Bookmarks and Browser Data
If you use web browsers like Chrome or Firefox, you can easily transfer bookmarks and other settings.
- Export Bookmarks: In your old browser, find the option to export bookmarks. Save the file to your external drive or cloud.
- Import on New Computer: Open the browser on your new computer and find the import option. Select the file you exported.
- Sync Browser Accounts: If you use a browser that allows syncing, log in to your account on the new computer. This often transfers bookmarks, passwords, and history automatically.
Step 6: Transfer Personal Settings
Personal settings can include desktop backgrounds, system preferences, and other customizations.
- Document Your Settings: Take screenshots or notes of your settings on the old computer, particularly those that you customized extensively.
- Recreate Settings: Go through the settings on your new computer and replicate your old configurations.
Step 7: Final Checks
After transferring everything, perform a final check to ensure you didn’t miss anything.
- Verify File Integrity: Open a few files on the new computer to ensure they transferred correctly.
- Check Installed Applications: Launch applications to confirm they work as expected.
- Backup Your New Computer: Once everything is set up, consider creating a backup of your new computer to protect your data.
Conclusion
Transferring everything from your old computer to your new one can seem overwhelming, but by following these steps, you can make the process efficient and straightforward. Choose the method that works best for you, and take the time to ensure all your important files, applications, and settings move over. With a little preparation and organization, you can enjoy your new computer without losing any of your valuable data.